บันทึการติดตั้ง Kubernetes Cluster ด้วย RKE2 ฉบับ Homelab
แนะนำ Homelab และเป้าหมายของระบบ
เริ่มจาก…มีเครื่อง PC วางทิ้งไว้ 2 ปี ตอนแรกตั้งใจจะเอามาเล่นเกม เพราะมีการ์ดจอ AMD RX6600, CPU AMD 6 Core, RAM 32GB แบบสเปกดีอยู่นะ แต่สุดท้ายก็ไม่ได้เล่นสักที... กลายเป็นโต๊ะวางฝุ่นไปเฉย 😅
คิดไปคิดมา...ไหน ๆ ก็ไม่ได้เล่นเกมละ งั้นเอามาทำ Homelab ละกัน เสียดายอย่างเดียวคือ License Windows 11 หายจ้อย เพราะจำ Key ไม่ได้แล้ว 5555
Note
ผมไม่ค่อยได้ Setup Linux Server เท่าไหร่ ถ้าผมเขียนผมตรงไหน ฝากรบกวนแนะนำด้วยนะครับ
นี่ดูสิ Spec เหลือๆ 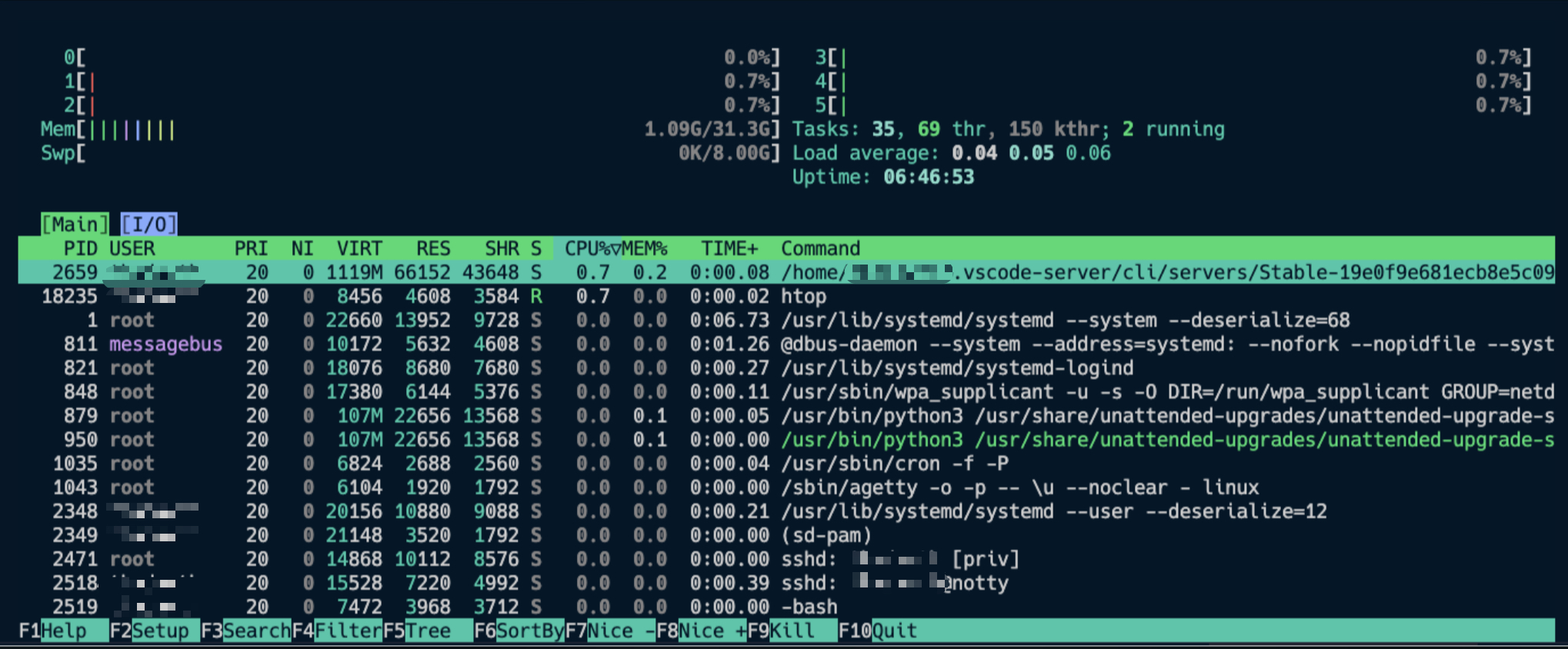
ทำไมเลือกใช้ RKE2?
จริง ๆ ตัวเลือกมันก็เยอะนะ ไม่ว่าจะเป็น:
kubeadmแบบคลาสสิกk3sที่เบาแต่บางอย่างก็ตัดทิ้งไปเยอะ- หรือจะ
microk8s,kind,minikubeก็มีนะ แต่ไม่ได้เลือกวันนี้
แต่สุดท้ายเลือก RKE2 เพราะ...
💡 มันคือ Kubernetes ที่:
- มี ทุกอย่างแบบ production-grade
- ใช้งานง่ายกว่า
kubeadmเยอะ - มี binary เดียวติดตั้งแล้วจบ
- ใช้
containerdไม่ผูกกับ Docker - มี bundled etcd, kubelet, scheduler มาให้ครบ
- และสำคัญสุดคือ... ไม่ต้องผูกกับ Rancher UI ก็ใช้ได้
แถม RKE2 ก็เป็นของ Rancher (SUSE) เหมือนกับ k3s นั่นแหละ
แต่ตัวนี้ เน้น production + HA จริงจังมากกว่า
แต่ก็นะ Spec เหลือๆ จะใช้ k3s ก็ดูถูก Spec ไปหน่อย 555 เลยลองอันที่น่าจะเอาไปใช้งานจริงได้ด้วยดีกว่า
ทำไมต้องแยก Disk ด้วย LVM?
เวลาทำ Homelab หลายคนชอบลง ๆ ไว้ใน / หมดเลย แต่พอทำจริง จะรู้เลยว่า:
- etcd กับ container runtime (containerd) มัน write เยอะมาก
- log ก็พุ่ง
- disk เต็ม → cluster พัง
- หรือจะ move/backup volume ทีนึงก็ลำบาก
เราเลยเลือกใช้ LVM เพื่อจัดการ disk แบบยืดหยุ่น
- แยก disk path
/var/lib,/opt/kube-dataออกจากกัน - เอา
/var/libไปอยู่ SSD เพื่อให้ etcd/containerd เร็ว - ทำ snapshot, resize, หรือย้าย path ได้ภายหลัง
- และแยก HDD อีกตัวไว้สำรอง/เก็บ log
เป้าหมายของระบบนี้
เราอยากให้ Homelab ตัวนี้…
- ✅ ใช้ได้แบบ production จริง (run workload จริงได้)
- ✅ Scale ได้ในอนาคต (เพิ่ม Node ก็ได้)
- ✅ ไม่ผูกกับ distro ใด ๆ เช่น Rancher UI, k3s-only path
- ✅ เข้าใจว่าอะไรอยู่ตรงไหน ควบคุมได้เองหมด
- ✅ พร้อมใช้กับ Helm, Longhorn, GitOps, Monitoring ได้หมด
พูดง่าย ๆ คือมันจะเป็น “kube cluster ที่ไว้ใจได้”
เอาไว้ลองของจริงก่อนเอาไปใช้กับ production ข้างนอก
วางแผนจัดการ Disk / Volume ให้พร้อมสำหรับ Kubernetes
ก่อนจะลง RKE2 ผมก็มานั่งคิดว่า... ไหน ๆ ก็มี disk เยอะ ทำไมไม่จัดให้มันดีไปเลยตั้งแต่ต้น?
เครื่องที่ใช้มีทั้ง SSD และ HDD อยู่ในเครื่องเดียว:
- SSD (NVMe 1TB) → ใช้ทำงานเร็ว ๆ เช่น OS, Database, PVC ที่ต้องการ IOPS
- HDD (2TB) → ใช้เก็บ log, สำรองข้อมูล, ของที่ไม่ต้องอ่านเร็ว
พอรวมกับ LVM แล้ว เราก็จัดโครงสร้าง storage ได้แบบนี้เลย 👇
SSD (NVMe): สำหรับ K8s Core และ Data ที่ต้องการความเร็ว
| Mountpoint | ใช้ทำอะไร | Volume |
|---|---|---|
/ | ตัว OS Ubuntu | ubuntu-lv |
/var/lib | เก็บ state ของ containerd, etcd, kubelet | varlib |
/opt/kube-data | สำหรับ PVC แบบเร็ว เช่น PostgreSQL, Redis | kubedata |
HDD: สำหรับงานสำรอง / Log / Cold Storage
| Mountpoint | ใช้ทำอะไร | หมายเหตุ |
|---|---|---|
/mnt/storage-hdd | สำรองข้อมูล, log, rsync snapshot | จาก /dev/sda2 |
/mnt/storage-hdd2 (optional) | สำรอง metadata หรือ media file | /dev/sda3 ถ้าว่าง |
Logical Volume ที่สร้างด้วย LVM
| LV Name | Mountpoint | ใช้ทำอะไร |
|---|---|---|
root | / | ระบบ OS |
varlib | /var/lib | ส่วนที่ K8s ใช้หลัก ๆ (etcd, containerd) |
kubedata | /opt/kube-data | PVC สำหรับ Database / Log เร็ว ๆ |
หลักการออกแบบ Volume ง่าย ๆ
ผมคิดไว้ว่า...
- ไม่อยากให้ K8s ใช้ path แบบ
rancher/,k3s/หรืออะไรที่ "ผูกกับ distro" - อยากตั้งชื่อ path แบบกลาง ๆ เช่น
/opt/kube-dataหรือ/var/libที่ควบคุมเองได้ - เวลาอยากย้าย cluster ก็แค่ย้าย folder หรือ LV ไปเท่านั้น
แถมด้วยข้อดีของ LVM:
- Resize ได้ง่าย
- Snap ได้
- แยก log / etcd ออกจากกันไม่ให้ disk เต็มรวมหัวกัน
ตัวอย่าง Use Case จริง ๆ
| งาน | Path | ประเภท Storage |
|---|---|---|
| etcd, containerd, kubelet | /var/lib | SSD (เร็วมาก) |
| PostgreSQL / Redis PVC | /opt/kube-data/postgres | SSD |
| Media uploads / backup logs | /mnt/storage-hdd/uploads | HDD |
| สำรอง snapshot | /mnt/storage-hdd/backup | HDD |
ต่อจากนี้ก็จะเริ่มสร้าง LV, mount, format และเตรียมไว้ให้ RKE2 ใช้งานได้เลย
ลงมือจัดการ LVM แยก Disk ให้ K8s ใช้งานได้ยาว ๆ 🚀
หลังจากลง Ubuntu 24.04 LTS เสร็จ ผมก็เช็คสเปกพื้นฐานก่อนด้วยคำสั่ง lsb_release -a กับ uname -a เพื่อให้แน่ใจว่า kernel ใหม่ ๆ พร้อมใช้งาน และรองรับระบบ LVM กับ container runtime ได้ดี
ที่ผมติดตั้งมาใช้ LVM แบบอัตโนมัติเรียบร้อย เพราะอยากให้จัดการ Disk ได้ง่ายขึ้น โดยไม่ต้อง Format ใหม่ทุกครั้งที่อยากเพิ่ม volume
เช็คโครงสร้าง disk ที่มีอยู่ก่อน
จะเห็นว่า:
- มี SSD (nvme0n1) ขนาด ~1TB แบ่งเป็น 3 พาร์ติชัน ใช้ LVM อยู่แล้ว
- และมี HDD (sda) อีก 2 พาร์ติชันใหญ่ ๆ รวมประมาณ 1.8TB
ในตอนแรก root (/) ถูก mount ไว้ที่ LV ชื่อ ubuntu-lv ขนาด 100GB และ volume group ชื่อ ubuntu-vg ยังเหลืออีกเพียบ! ประมาณ 828GB 😍
ก่อนจะเริ่มแบ่งพื้นที่จริง เรามาสำรวจ Volume Group ที่ Ubuntu ติดตั้งให้อัตโนมัติไว้ก่อน
จากผลคำสั่ง vgdisplay จะเห็นว่า Ubuntu ติดตั้งมาแบบใช้ LVM ให้เรียบร้อยแล้ว โดยมี Volume Group ชื่อ ubuntu-vg ขนาดรวมประมาณ 928GB
ตอนนี้ใช้ไปแค่ 100GB สำหรับ / เท่านั้นเอง พื้นที่ที่เหลือยังมีอีกเกือบ 830GB แบบ resizable ด้วย แปลว่าเราสามารถสร้าง Logical Volume เพิ่มได้อีกสบาย ๆ 🎉
มาเริ่มสร้าง LVM เพิ่มกันเลย 🎉
เป้าหมายคือ...
| Mountpoint | ขนาด | ใช้ทำอะไร |
|---|---|---|
/var/lib | 100GB | เก็บ state ของ containerd ฯลฯ |
/opt/kube-data | 200GB | PVC / database / log ที่ต้องการ IOPS |
Format + Mount ทีละจุด
# Format
# เตรียมโฟลเดอร์ mount
# mount ชั่วคราวเพื่อย้ายของใน /var/lib
# เปลี่ยนตัวจริง
จากนั้นเพิ่มเข้า /etc/fstab เพื่อให้ system mount ให้อัตโนมัติหลัง reboot:
|
|
จัดพื้นที่ backup บน HDD
ต่อไปเราจะเตรียม /mnt/storage-hdd สำหรับสำรอง log หรือ DB snapshot ต่าง ๆ
|
เช็คสถานะหลัง mount
|
จะได้เห็นว่า:
/var/libใช้varlibจาก SSD แล้วจริง ๆ/opt/kube-dataพร้อมใช้งาน/mnt/storage-hddพร้อมสำรอง log แล้ว
สรุป Logical Volume ที่มีตอนนี้
)
)
)
และยังเหลือพื้นที่ใน VG (ubuntu-vg) อีกประมาณ 528GB เอาไว้ขยายในอนาคตได้อีก
ดู mountpoint ด้วย:
จากนั้นก็ ทดสอบ reboot สักรอบ แล้วเช็คว่า mount ถูกต้อง
|
)
)
)
จะเห็นว่า mount ถูกต้องตามที่เราตั้งใจไว้
ติดตั้ง RKE2 บน Ubuntu
ต่อไปเราจะติดตั้ง RKE2 บน Ubuntu 24.04 LTS
1. ติดตั้ง Binary ของ RKE2
RKE2 ใช้ installer ตัวเดียวจบเลย ไม่ต้องแยกลง kubelet, etcd อะไรให้วุ่นวาย แค่รันคำสั่งนี้ก็พร้อมติดตั้งทุกอย่าง
|
ระบบจะโหลด binary มาไว้ที่ /usr/local และติดตั้งแบบ systemd service ให้อัตโนมัติเลย
2. Enable และ Start Service
แนะนำให้รันแยกกัน เพื่อถ้ามี error ตอน
startจะได้ดู log ทันที
3. ดู Log Realtime
ระหว่างรอ service ทำงาน ผมแนะนำให้เปิด log ดูไว้ก่อนเลย:
ถ้า service ทำงานปกติ จะเจอบรรทัดประมาณนี้:
Remotedialer connected to proxy
Adding node <ชื่อเครื่อง> etcd status condition
Tunnel authorizer set Kubelet Port 0.0.0.0:10250
🕐 ปกติใช้เวลาประมาณ 1–2 นาทีตอนรันครั้งแรก เพราะต้องโหลด container image ต่าง ๆ
4. ตรวจสอบ Node ด้วย kubectl
RKE2 จะมี kubectl ของมันเองอยู่ใน path: /var/lib/rancher/rke2/bin/kubectl
ถ้าเรายังไม่มี kubectl ใน system path ก็สร้าง symlink ไปไว้ที่ /usr/local/bin เลย:
จากนั้นลองรัน:
ถ้าขึ้นแบบนี้ แปลว่าใช้งานได้เรียบร้อย 🎉
NAME STATUS ROLES AGE VERSION
homelab Ready control-plane,etcd,master 3m v1.31.x+rke2r1
สรุปตอนนี้
- RKE2 ติดตั้งและรันสำเร็จ
- kubectl พร้อมใช้งานจากเครื่อง server
- node status เป็น Ready แล้ว
ตั้งค่า kubectl บนเครื่อง Mac ให้เชื่อมต่อ RKE2
หลังจาก RKE2 สร้าง cluster สำเร็จแล้ว จะมีไฟล์ชื่อ rke2.yaml อยู่ที่:
ไฟล์นี้คือ kubeconfig ที่ใช้สั่ง kubectl เชื่อมเข้า cluster ได้เลย แต่ต้องระวังนิดนึงเพราะมันเป็น cert-based admin user ที่มีสิทธิ์เต็ม ⚠️
1. คัดลอก rke2.yaml มาที่ home directory
เปลี่ยน
<your-user>เป็นชื่อจริงของ user บนเครื่อง
2. จาก Mac ใช้ scp ดึงไฟล์มา
เช่น:
3. เปลี่ยนชื่อ context/cluster/user ด้วย yq ให้ดูดีขึ้น
ตอนนี้ทุกชื่อใน rke2.yaml จะชื่อว่า default หมดเลย เราจะเปลี่ยนให้มันเท่ ๆ เช่น:
- context →
my_homelab - cluster →
my_homelab-cluster - user →
my_homelab-user
ผมเตรียม script ให้ใช้เลย rename-kubeconfig.sh
#!/bin/bash
# 📌 รับ argument
CONTEXT_NAME=""
CLUSTER_NAME=""
USER_NAME=""
KUBECONFIG_PATH="/.kube/rke2.yaml"
# ✅ ตรวจสอบ input
if ; then
fi
# ✅ เช็คว่า yq ติดตั้งแล้ว
if ! ; then
fi
# 🔁 แก้ชื่อทั้งหมด in-place
จากนั้นก็ให้สิทธิ์ execute ให้กับ script
4. รวม rke2.yaml เข้ากับ kubeconfig หลัก
ลองดูว่า context ที่เราตั้งไว้มีอยู่มั้ย:
ไม่ต้องไปสนใจว่า rancher-desktop มาจากไหนนะ พอผมใช้ rancher-desktop อยู่ด้วย
5. ตั้ง context ใหม่ให้เป็นค่า default
ลองดูว่าเชื่อมได้มั้ย:
เย้ 🎉 ถ้าเห็น node ขึ้นจาก Mac ก็แปลว่าเชื่อมต่อสำเร็จ!
Deploy แอปแรกบน RKE2: NGINX 🧑🍳
เราจะเริ่มจากการ deploy nginx แบบง่าย ๆ เพื่อ:
- ทดสอบว่า cluster ใช้งานได้จริง
- เข้าใจแนวทาง deploy แบบ basic
- พร้อมใช้
kubectl,svc, และport-forward
1. สร้างไฟล์ nginx-deploy.yaml
apiVersion: apps/v1
kind: Deployment
metadata:
name: nginx-deployment
labels:
app: nginx
spec:
replicas: 1
selector:
matchLabels:
app: nginx
template:
metadata:
labels:
app: nginx
spec:
containers:
- name: nginx
image: nginx:stable
ports:
- containerPort: 80
---
apiVersion: v1
kind: Service
metadata:
name: nginx-service
spec:
selector:
app: nginx
ports:
- port: 80
targetPort: 80
type: ClusterIP
📦 จะได้ทั้ง
DeploymentและServiceแบบ ClusterIP
2. Apply manifest
3. ตรวจสอบสถานะ
ถ้าทุกอย่างปกติจะเห็นแบบนี้:
NAME READY UP-TO-DATE AVAILABLE AGE
deployment.apps/nginx-deployment 1/1 1 1 15s
NAME TYPE CLUSTER-IP PORT(S) AGE
nginx-service ClusterIP 10.43.XXX.XXX 80/TCP 15s
4. เข้าผ่าน Mac ด้วย port-forward (วิธีเร็วที่สุด)
แล้วเปิด browser ไปที่:
http://localhost:8080
เย้~ จะเจอหน้า “Welcome to nginx!” แล้ว 🎉

แนวทางเรื่อง Security: ระวัง rke2.yaml ให้ดี
หลังจากที่เรา copy rke2.yaml มาใช้บน Mac แล้ว เชื่อมต่อ cluster ได้ — เยี่ยมมาก! แต่ต้องรู้ไว้ว่า...
⚠️ ไฟล์
rke2.yamlคือ admin cert เต็มรูปแบบ ใครได้ไฟล์นี้ = เหมือนได้ root access บน Kubernetes cluster ทันที
มันเป็น cert แบบ client certificate ที่ฝังไว้ใน user.client-certificate-data ซึ่ง RKE2 auto-generate มาให้เราใช้งานได้สะดวกสุด ๆ แต่ในแง่ความปลอดภัย ถ้าเราจะใช้งานหลายเครื่อง หรือแชร์ cluster ให้คนอื่นใช้ → ไม่ควรใช้ตัวนี้ต่อ
วิธีแนะนำ: แยก ServiceAccount ตามผู้ใช้งาน
ใน Kubernetes เราสามารถสร้าง user แบบจำกัดสิทธิ์ได้ง่าย ๆ ผ่าน ServiceAccount ซึ่งเป็นวิธีที่เบา ปลอดภัย และไม่ต้องยุ่งกับ cert เองเลย
ตัวอย่าง: สร้าง admin-user แบบ read/write
สร้าง account ที่มีสิทธิ์เท่ากับ cluster-admin
สร้าง token เพื่อเชื่อมต่อ
จะได้ token string เอาไว้ใช้กับ kubectl config หรือใส่ใน CI/CD ก็ได้
เหมาะกับใคร?
| สถานการณ์ | ใช้แบบไหนดี |
|---|---|
| ใช้เครื่องเดียว | ใช้ rke2.yaml ได้เลย ✅ |
| แชร์ให้คนอื่นใช้ | สร้าง ServiceAccount แยก |
| ทำระบบจริง | ใช้ OIDC หรือ cert-manager |
ส่งท้าย: จากเครื่องที่นอนเฉย ๆ → Cluster ที่ใช้ได้จริง
ทั้งหมดนี้คือเส้นทางของการเปลี่ยน “PC วางทิ้งไว้ 2 ปี” ให้กลายเป็น Kubernetes Cluster พร้อมใช้งานจริงในบ้าน จากจุดที่ยังไม่มีอะไรเลย — เราเริ่มด้วยการ:
- ✅ ติดตั้ง Ubuntu และจัดการ disk ด้วย LVM
- ✅ วางแผนพื้นที่ใช้งานแยกชัดเจน (เร็ว / ใหญ่ / สำรอง)
- ✅ ติดตั้ง RKE2 และ config ให้ควบคุมผ่านเครื่อง Mac ได้
- ✅ deploy nginx สำเร็จเป็นแอปแรกบน cluster
- ✅ พร้อมวางรากฐานเรื่อง security, user และการขยายต่อในอนาคต
ทั้งหมดนี้ไม่ใช่แค่ setup แล้วจบ แต่มันคือการวาง “โครงสร้าง” ที่เราจะต่อยอดไปได้อีกไกลมาก 🎯
แล้วต่อไปจะทำอะไร?
ใน Part ต่อ ๆ ไป ผมจะพาไปลุยของจริงกันแบบจัดเต็ม เช่น...
- 🌐 ติดตั้ง Ingress Controller เพื่อให้เข้าแอปจากข้างนอกได้แบบ domain name
- 🔐 วางระบบ User / RBAC ให้แชร์ cluster แบบปลอดภัย
- 📦 ติดตั้ง Helm, CSI Storage (Longhorn), และ GitOps
- 📊 Monitoring / Logging แบบที่ production ต้องมี
- 🔄 รองรับ CI/CD จาก GitHub
ป.ล. อันนี้ก็ฝันไปก่อนนะ มีเวลาว่างเมื่อไหร่ค่อยว่ากันละกันนะ อิอิ
อย่าลืมติดตาม Part ถัดไปนะ 💬 ถ้าใครอยากลองทำตาม ผมรับรองว่าทำได้จริง (มั้งนะ) และสนุกมากแน่นอน 💙
แล้วเจอกันตอนหน้า! 😄✨